
안녕하세요. 작가 J입니다. 지난 시간에는 오라클 데이터베이스 11g의 설치와 hr 계정에 접근할 수 있도록 설정하는 방법에 대해 알아보았습니다. 오늘은 SQL Command Line을 사용하여 hr 계정의 데이터를 조회하고, SQL Developer를 설치하여 hr 계정에 연결하는 방법을 알아보겠습니다.
1. hr 계정 접근 및 데이터 조회
지난 시간에 hr 계정을 해제하고 비밀번호를 설정했습니다. 이제 SQL Command Line을 사용하여 hr 계정의 데이터를 조회해 보겠습니다.
1. 윈도 검색창에서 SQL Command Line을 찾아서 실행합니다.
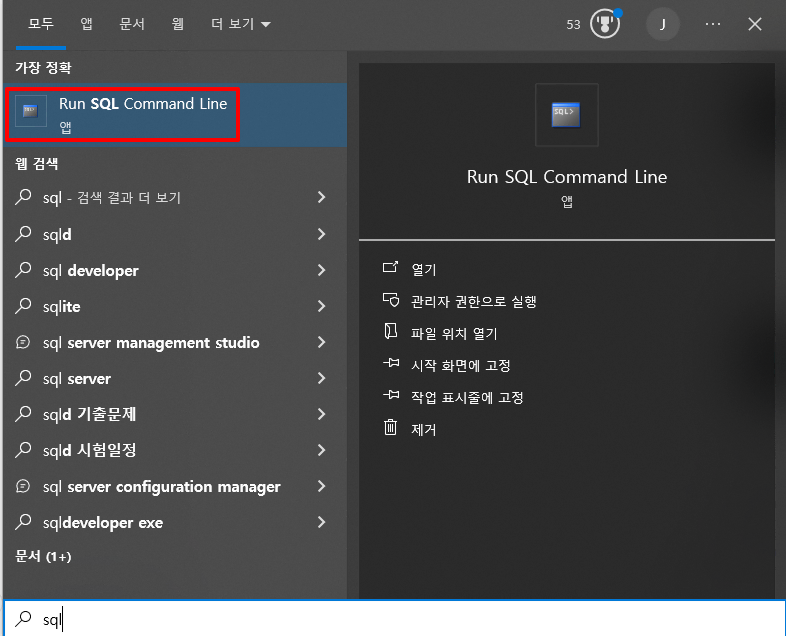
2. hr 계정에 연결합니다.
conn hr / hr의 비밀번호
3. 데이터 조회
- SELECT 명령어를 사용하여 hr 계정의 데이터를 조회합니다. 예를 들어, employees 테이블의 모든 데이터를 조회해 보겠습니다.
SELECT * FROM employees;- 조회 결과는 터미널에 출력되며, 각 열과 행이 텍스트 형태로 표시됩니다. 예시는 아래와 같습니다:
SQL Command Line의 한계
SQL Command Line(SQL*Plus)은 강력한 도구이지만, 다음과 같은 한계가 있습니다:
- 가독성: 많은 양의 데이터를 조회할 때, 텍스트 형태로 출력되기 때문에 가독성이 떨어질 수 있습니다.
- 편의성: 복잡한 쿼리나 여러 개의 쿼리를 작성하고 실행하는 데 불편합니다.
- 기능 제한: 데이터베이스 객체 탐색, 데이터 시각화, 쿼리 결과 비교 등의 고급 기능을 제공하지 않습니다.
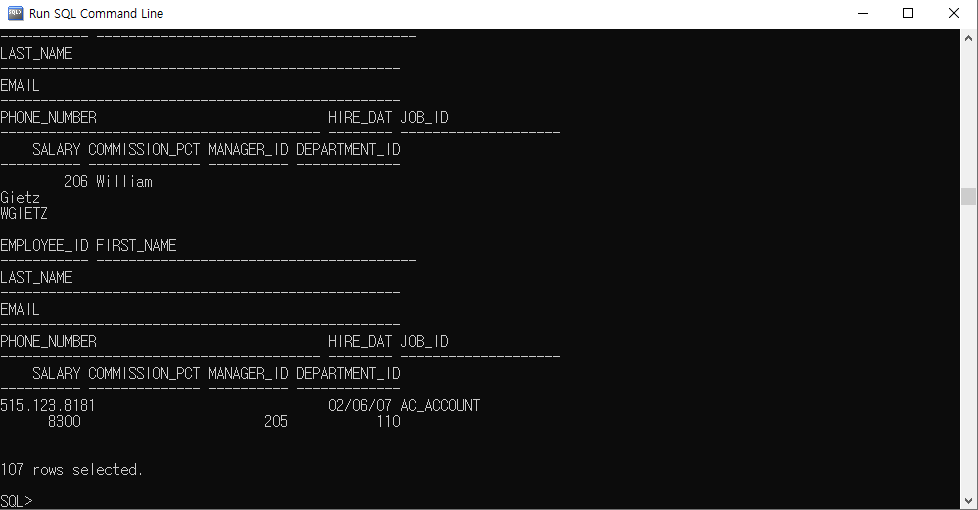
SQL Developer의 필요성과 특징
이러한 한계를 극복하기 위해서는 SQL Developer와 같은 데이터베이스 관리 도구를 사용하는 것이 좋습니다. SQL Developer는 오라클에서 제공하는 무료 통합 개발 환경(IDE)으로, 다음과 같은 특징이 있습니다:
- GUI 기반: 그래픽 사용자 인터페이스를 통해 데이터베이스 객체를 쉽게 탐색하고 관리할 수 있습니다.
- 쿼리 편집기: 고급 쿼리 편집 기능을 제공하여 쿼리 작성, 실행, 디버깅을 편리하게 할 수 있습니다.
- 결과 시각화: 쿼리 결과를 표 형태로 시각화하여 데이터를 쉽게 분석할 수 있습니다.
- 데이터 모델링: 데이터베이스 스키마를 시각적으로 모델링하고 관리할 수 있습니다.
- 스크립트 관리: SQL 스크립트를 저장하고 관리하여 반복적인 작업을 자동화할 수 있습니다.
sql developer 툴의 특징은 저희가 사용하면서 다뤄보도록 하겠습니다.
2. SQL Developer 설치
이제 SQL Developer를 설치하고 hr 계정에 연결하는 방법을 알아보겠습니다.
https://www.oracle.com/database/sqldeveloper/technologies/download/
Oracle SQL Developer Downloads
This archive. will work on a 32 or 64 bit Windows OS. The bit level of the JDK you install will determine if it runs as a 32 or 64 bit application. This download does not include the required Oracle Java JDK. You will need to install it if it's not already
www.oracle.com
1. 위 링크를 클릭해 Oracle SQL Developer Downloads 페이지로 들어가 줍니다.
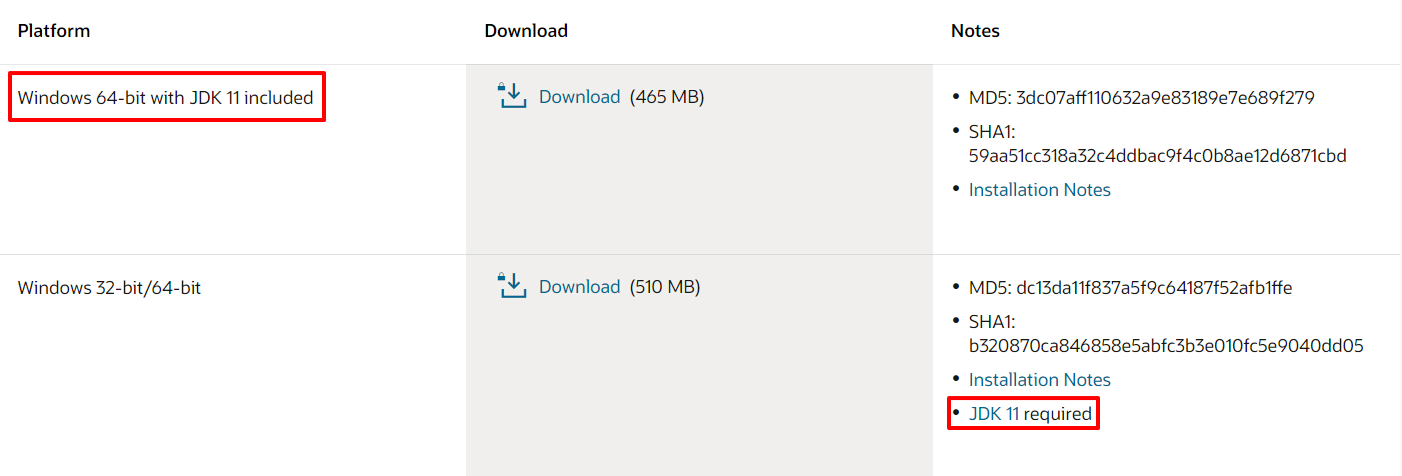
2. JDK11이 포함된 Windows 64-bit 버전을 설치해 줍니다. 자신의 컴퓨터와 운영체제, JDK 설치여부에 따라서 다운로드해 주세요.
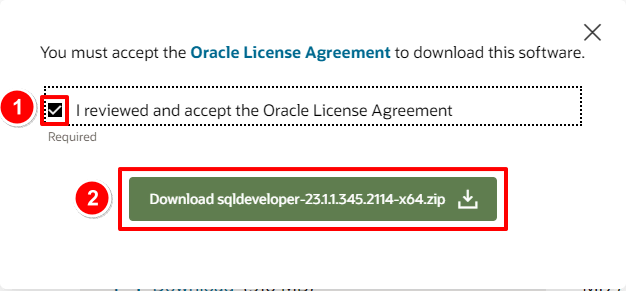
3. 약관에 동의하고 압축 파일을 다운로드해 줍니다.
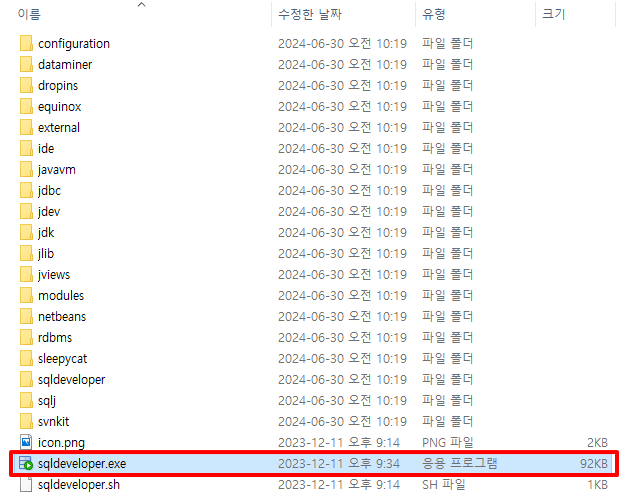
4. 다운로드 한 압축을 해제하면 sqldeveloper란 폴더가 생성되고 그 안의 sqldeveloper.exe 파일을 실행시켜 줍니다. SQL Developer의 가장 큰 장점 중 하나는 설치가 필요 없다는 것입니다. 파일을 다운로드하여 압축을 풀면 바로 실행할 수 있는 방식인데, 이를 "포터블 소프트웨어(Portable Software)"라고 합니다. 포터블 소프트웨어는 시스템에 설치하지 않고도 실행할 수 있어 간편하게 사용할 수 있습니다.

5. 실행시키면 이러한 창이 뜰 것입니다. Oracle로 자동화된 사용 보고 보내기 허용에 체크 해제하고 확인을 눌러줍니다.
여기까지 하셨으면, SQL Developer가 정상적으로 실행된 것을 확인할 수 있습니다.
3. SQL Developer 환경설정
새로운 연결 생성:
- SQL Developer를 실행한 후, 왼쪽 상단의 'Connections' 탭에서 '+' 버튼을 클릭하여 새로운 연결을 생성합니다.
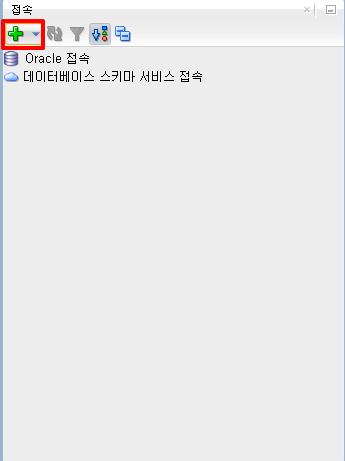
연결 설정:
- 다음과 같이 연결 설정을 입력합니다:
- Connection Name: HR_Connection (원하는 이름을 입력하세요)
- Username: hr
- Password: 새 비밀번호 (hr 계정의 비밀번호를 입력하세요)
- Hostname: localhost (오라클 데이터베이스가 설치된 호스트 이름)
- Port: 1521 (기본 포트 번호)
- Service Name: XE (기본 서비스 이름)
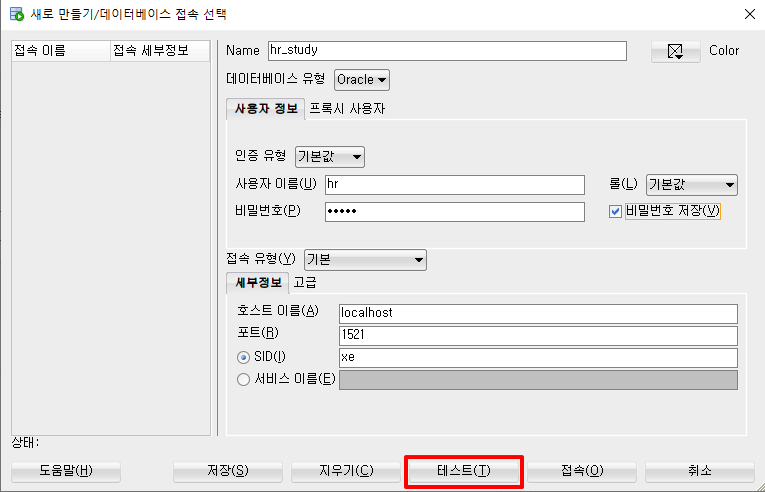

4. SQL Developer를 통한 데이터 조회
SQL Developer에서 hr 계정에 연결한 후, SQL Worksheet에서 다음과 같은 SQL 명령어를 실행하여 데이터를 조회할 수 있습니다
데이터 조회:
- SELECT 명령어를 사용하여 employees 테이블의 데이터를 조회합니다.
먼저, Worksheet의 글씨가 너무 작아서 보이지가 않습니다.


이제 텍스트가 좀 커졌으면, 쿼리를 작성해 봅니다.
SELECT * FROM employees;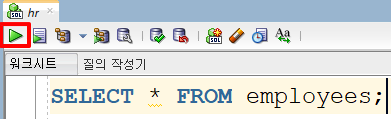
이 쿼리문에 대한 설명은 다음 포스팅부터 다룰 예정입니다. 지금은 작성만 하고 재생 버튼을 눌러서 실행시켜 봅니다.

그럼 아래 질의 결과 탭에 깔끔한 표 형식으로 데이터가 출력되는 것을 확인할 수 있습니다.
마무리
이번 포스팅에서는 SQL Command Line을 사용하여 hr 계정의 데이터를 조회하는 방법과 SQL Command Line의 한계, SQL Developer 설치 및 hr 계정에 연결하는 방법을 다루었습니다. SQL Developer를 사용하면 SQL Command Line에서 불편했던 부분을 개선하고, 데이터베이스 관리를 보다 효율적으로 할 수 있습니다.
다음 포스팅에서는 DBMS란 무엇인지, SQL이란 무엇인지, 그리고 SELECT 절에 대해 알아보겠습니다. 감사합니다!
'프로그래밍 기초 > Oracle' 카테고리의 다른 글
| [Oracle] 비전공자를 위한 SQL과 데이터베이스 기초 (0) | 2024.07.15 |
|---|---|
| [Oracle] 오라클 데이터베이스 11g 설치와 SQL 명령어 사용 방법 (0) | 2024.06.29 |
| [Oracle] 비전공자를 위한 관계형 데이터베이스와 SQL 기초 (0) | 2024.06.26 |
| [Oracle] 비전공자를 위한 데이터베이스 기초: 데이터베이스란 무엇인가? (0) | 2024.06.22 |



